前回契約し無料期間中のCloud GarageにCentOS7.4をインストールしていきます。
id=”目次”>目次
ログイン
まずは以下URLより管理インターフェースにログインします。
https://id.cloudgarage.jp/login
ISOの登録
まずはCentOS7.4のISOファイルを登録します。
Cloud GarageではISOファイル(とバックアップイメージ)を合計10個まで登録できます。
左側メニューペインより「登録ISOイメージ」を選択、右ペインの『+ISOイメージを取得する』を選択します。
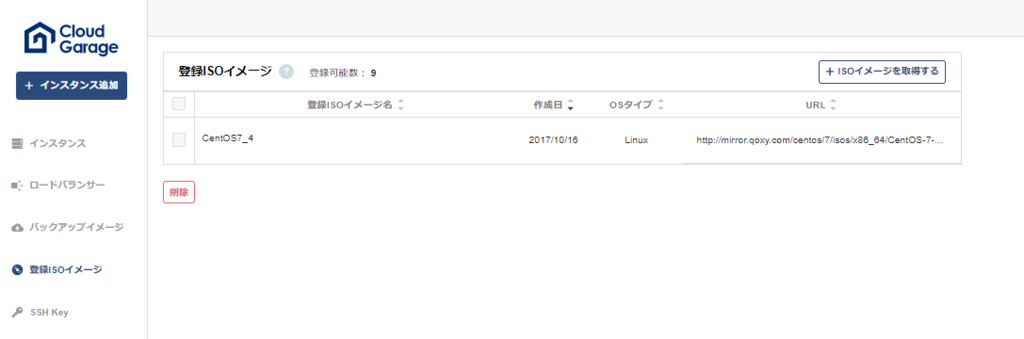
登録ISOイメージに適当に名前をつけて(.は使えないよ)URLにCentOS7.4のISOファイルのダウンロードURLを記載し(今回は
http://mirrors.btte.net/centos/7/isos/x86_64/CentOS-7-x86_64-DVD-1708.iso )登録します。しばらくするとISOイメージが登録されるはずです。
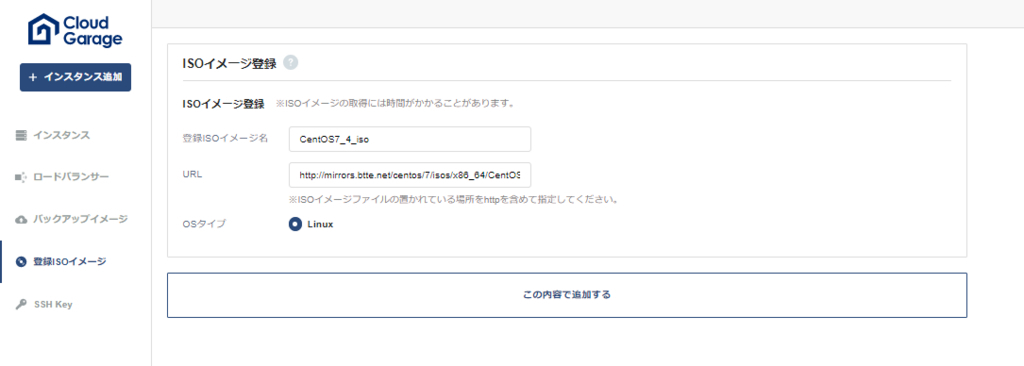
インスタンスの作成
Cloud Garageでは仮想マシン1台を1インスタンスという単位で管理しています。
左ペインの『インスタンス追加』を選択し、右ペインに必要項目を入力していきます。
購入したインスタンスを選択、OS/イメージ選択はクリーンインストールなので『保存イメージから選択』で先程登録したISOを選択します。
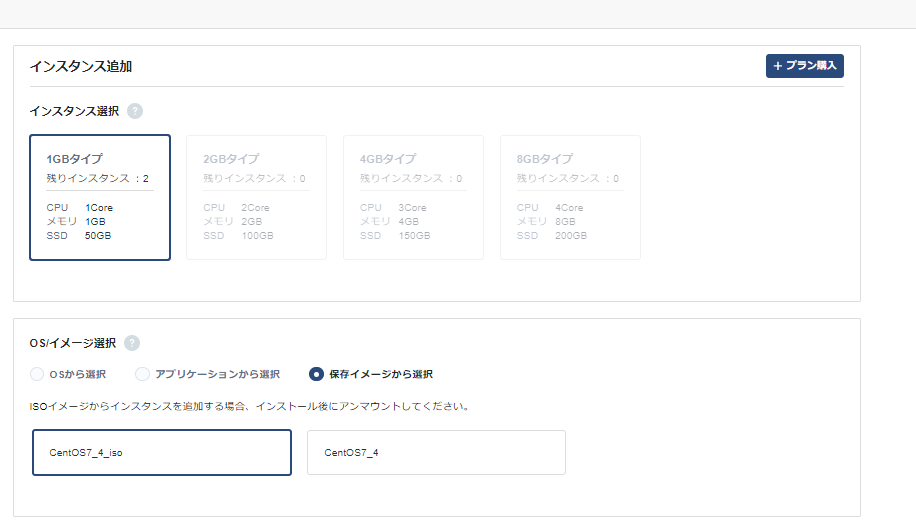
接続許可ポートは初期値で全開放になっているので、チェックを外します。設定終わってから必要なポートだけ開けましょう。ssh-keyはクリーンインストールの場合は指定不可です。
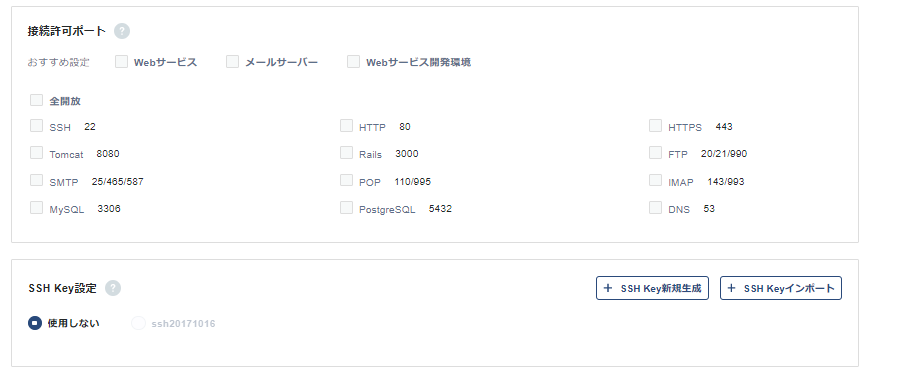
インスタンス名/コメントは適当につけて下さい。パスワードもクリーンインストールの場合指定不可。最後に『インスタンス作成』を選択
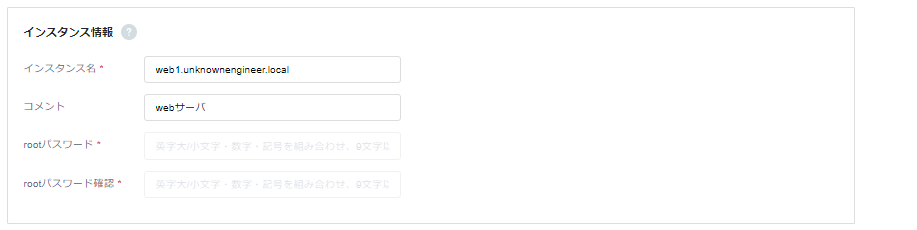

しばらく待てばインスタンスが作成されます。
OSのインストール
次はOSをインストールしていきます。左ペインからインスタンスを選択し、作成したインスタンスの名前を選択します。
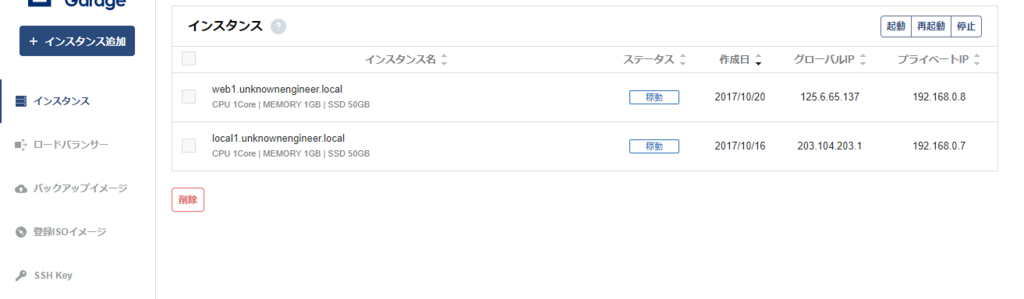
右ペインの上部から『コンソール表示』を選択します。
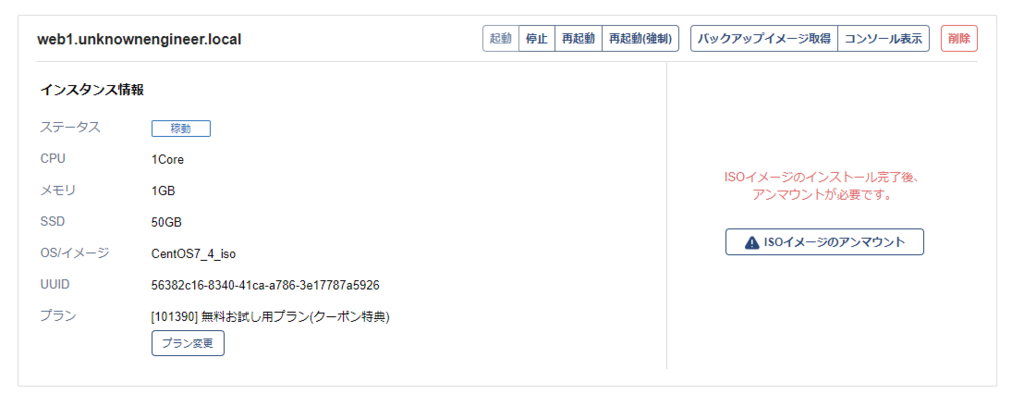
別タブでコンソールが開きます。後は通常のCentOSのインストールと同様に進めて下さい。
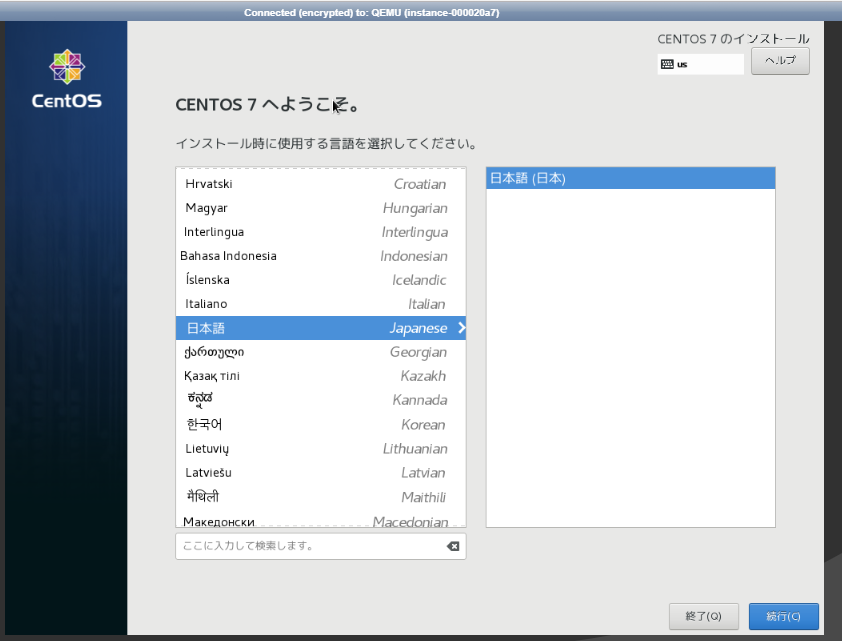
CentOS7のインストールは以下記事を参考にしてみて下さい。
これでとりあえずOSインストールまで完了したと思います。
次回はOSの設定です。過去に記載しましたが、この機に今一度設定内容を見直してみます。
